Two-Factor Settings (2FA)
Manage your personal two-factor authentication (2FA) settings once you've already logged in to Checkwriters.
What is Two-Factor Authentication (2FA)?
Manage Personal 2FA Enrollment
- Phone Enrollment
- Fob Enrollment
- Authenticator App Enrollment
Disable a 2FA Option
Need 2FA help while logging in?
Check out our Two-Factor Authentication Enrollment article.
What is Two-Factor Authentication (2FA)?
Two-factor authentication (2FA) is a security measure that requires you to provide two forms of identification to log in. 2FA helps safeguard private information and helps to keep you, your company, and your data safe.
Warning: You MUST be enrolled in AT LEAST ONE of the 2FA options.
Best Practice: Enroll in multiple 2FA options (for example, Phone AND Authenticator App) so you always have a backup option when logging in.
Manage Personal 2FA Enrollment
You can manage your 2FA enrollment after logging into Checkwriters. From any page in Checkwriters, select your company name at the top of the page. Select Two Factor Settings.

Phone Enrollment
- After navigating to the Two Factor Settings page, select
 Get Started under the Phone enrollment.
Get Started under the Phone enrollment.
- Enter your mobile phone number in the Cell Phone field. This must be a mobile phone number that can receive text messages. Select Register Phone.

- Check your mobile phone for a text from Checkwriters (413) 203-6286 like the one below. This text will provide a one-time, six-digit code.

- Enter the six-digit code into the Verify Phone field. Select Save.

Not receiving the text? Let’s troubleshoot!
-
Verify that the phone number you’ve entered is correct.
-
Make sure you haven’t accidentally blocked the (413) 203-6286 phone number Checkwriters texts you from.
-
Make sure your phone has service.
-
You may need to restart your phone (turn it all the way off, then back on), due to a carrier issue.
Fob Enrollment
Note: To proceed with Fob enrollment, you must have a Checkwriters-issued Fob Key. Fob Keys must be purchased by your company's authorized contact.
- After navigating to the Two Factor Settings page, select
 Get Started under the Fob enrollment.
Get Started under the Fob enrollment.
- Enter the number on the back of your Fob Key into the Fob Number field. Select Register Fob.
- Press the power button on the front of the Fob Key. The Fob Key will then display a one-time, six-digit code.
- Enter the six-digit code in the Verify Fob field. Select Save.

Authenticator App Enrollment
- After navigating to the Two Factor Settings page, select
 Get Started under the Authenticator App enrollment.
Get Started under the Authenticator App enrollment.
- Download Authy or Google Authenticator from your phone's app store.
- Using one of the authenticator apps, scan the QR code or enter the key code from Checkwriters into the app's appropriate field.
- The app will then provide you with a one-time, six-digit code. Enter this code in the Verification Code field of Checkwriters. Select Save.

Disable a 2FA Option
You can turn off any of the 2FA options by selecting Disable. Although you can disable an option, you must be enrolled in at least one of the 2FA options.
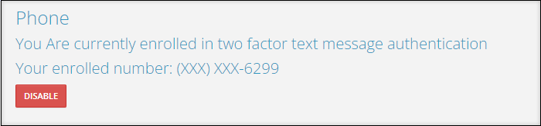
If you wish to change one of your 2FA options (edit phone number, use new Fob, re-enroll with authenticator app), select Disable then follow the steps in the above Manage 2FA Enrollment section.
