How do I add or edit employees' accruals?
This article covers adding accrual codes to employees and editing an employee's accruals.
Select the employee you would like to edit under Manage Employees > Employee Center in the HR Admin module. Navigate to their Accrual tab. You will see any current accrual codes the employee has assigned to them. To assign a new accrual, select Add New in the top right.

A screen will pop up with different fields to input information pertaining to the accrual. An explanation of the fields is below.
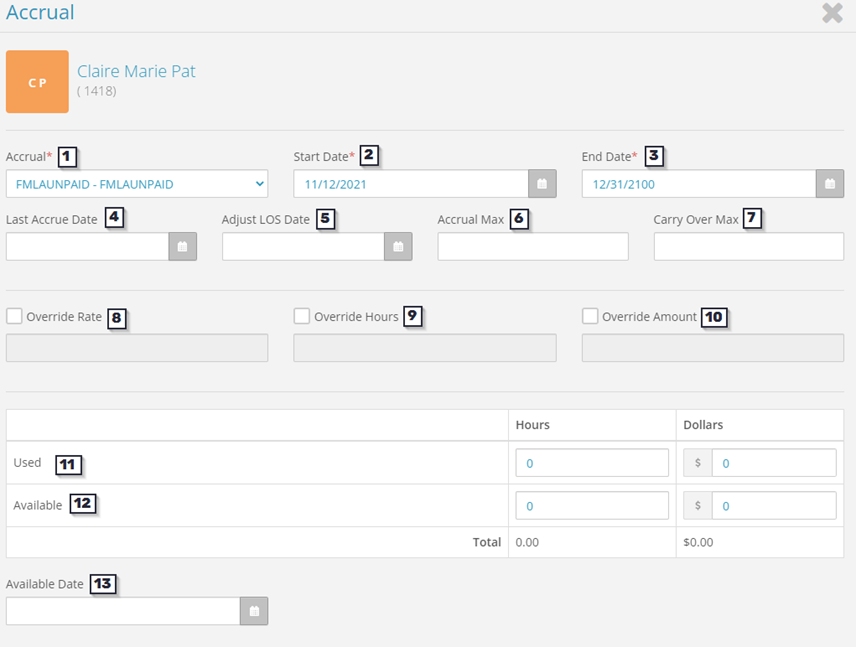
- Accrual – this is where you will select the accrual code to assign to the employee. By selecting the box, a dropdown menu will be appear.
- Start Date – the first check date this accrual will be active for.
- End Date – the last check date this accrual will be active for.
- Last Accrue Date – the last check date the employee earned hours under this accrual. Will automatically update each check date.
- Adjust LOS Date – stands for Adjust Length of Service Date. Can be used to override an employee’s accrual rate if your company has years of service tiers. For example, if you want employee to accrue at a 5 year rate, you can input the employee’s hire date, but 5 years prior, so they accrue at the 5 year rate instead of the new hire rate.
- Accrual Max – can be used to override the employee’s available balance max, instead of using the company-defined available balance max.
- Carry Over Max – can be used to override the employee’s maximum amount of carry over between years, instead of using the company-defined carry over max.
- Override Rate – Similar to Adjust LOS Date, if you wanted to override the rate of the accrual for this employee, you can check this box off and type in the overridden accrual rate.
- Override Hours – if you have a per hour accrual (IE, 1 hour earned for every 40 hours worked), you can set it so the system will look at the figure here rather than what is being paid out to the employee in the payroll.
- Override Amount – if used, then the employee will earn whatever amount is entered in here for their accrual rather than have the system calculate it (would also be used in the case you have an hourly accrual).
- Used – this row will display how many hours and dollars (the dollar value is calculated by the employee’s hourly rate x their accrual hours) the employee has used in your current accrual plan year,
- Available – this row will display how many hours and dollars the employee has available in your current accrual plan year.
- Available Date – primarily for record keeping purposes. You can mark which date these hours should be available to the employee.
Typically, most fields will not be pulled in when assigning an accrual code to an employee. All that needs to be pulled in would be the code itself. There are, of course, circumstances where you may need to enter in data into the other fields.
- For example: if a code wasn’t assigned when the employee was first hired and the employee has been paid for a few payrolls. You can assign the code was you normally would and then input any available hours they should have by selecting the Hours box in the Available row.
- When assigning the code, you will also want to input a date into the Last Accrue Date field. This way, the system will be on track to accrue with the next payroll (the last accrue date would have normally populated if the accrual was assigned originally).
- If your accrual is at an annual frequency, you will want to enter the date the accrual would have processed (for example, if hours are earned in the first payroll in January, you will input the first check date in January. If employees earn hours per payroll, you will input your most recent check date)
- When assigning the code, you will also want to input a date into the Last Accrue Date field. This way, the system will be on track to accrue with the next payroll (the last accrue date would have normally populated if the accrual was assigned originally).
Editing an Employee’s Accruals
While on the employee’s accrual tab, select the orange pencil icon next to the accrual you would like to edit.
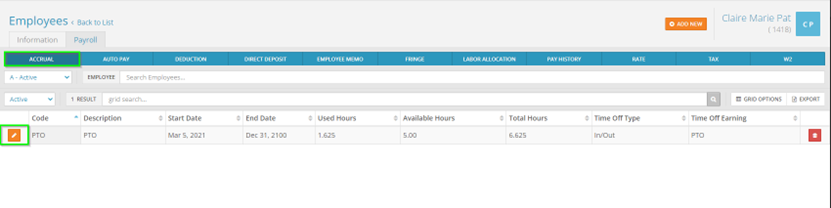
At the next screen, you will be able to change any of the fields you would be able to change as if you were adding an accrual code. For example, to edit the Available Hours, simply click on the box, type in the new amount, and then save to update the accrual.
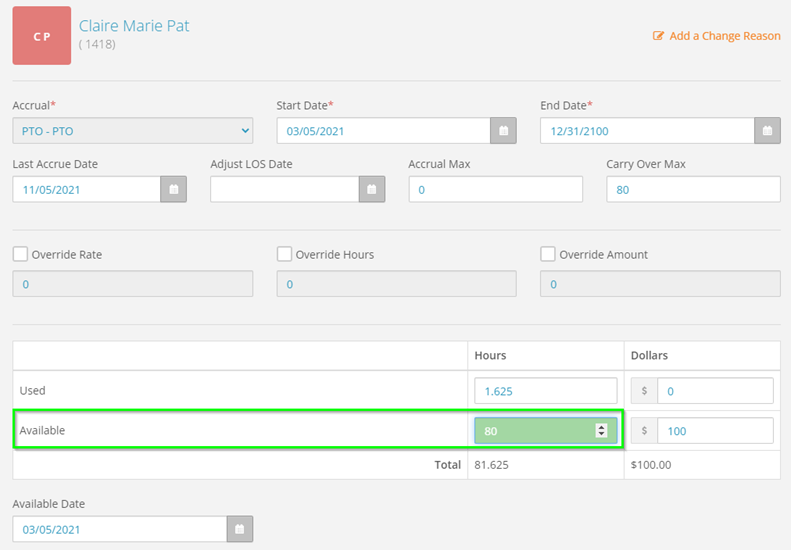
Download a PDF version of this article here!
