How do I print payroll and agency checks?
This article will cover how to print payroll and agency checks.
PLEASE NOTE! This article will only apply to you if your company is setup to print checks through Checkwriters.
Printing Checks When Submitting Payroll
The most common method in printing checks is after payroll is closed and prior to submitting payroll. After you review your preprocess register and confirm that your payroll data is accurate, you will need to close and submit the batch. To close the batch, you will want to navigate to Payroll Entry > Submit Payroll. Here, you will see the Close link.
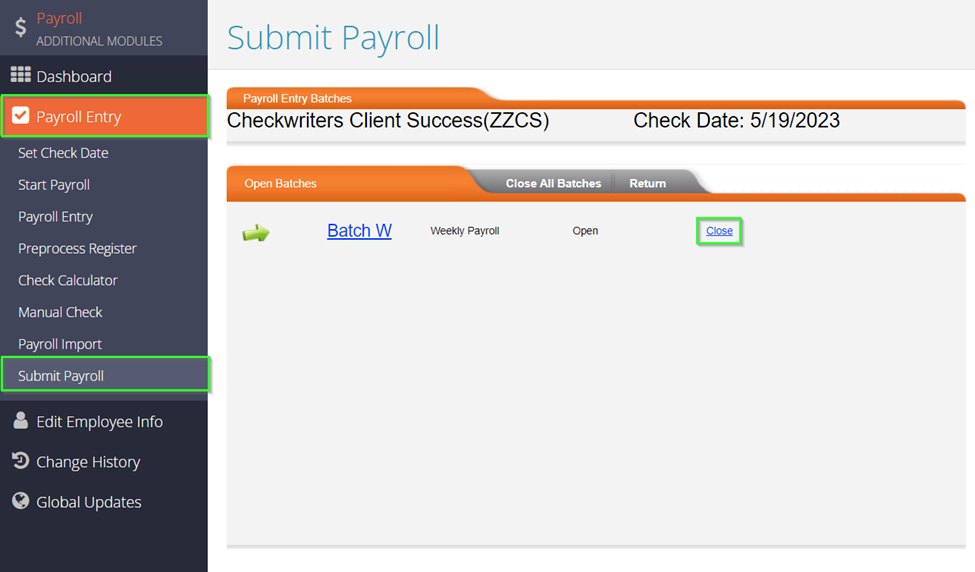
Once that is selected, you will then select Close Batch to close the batch.
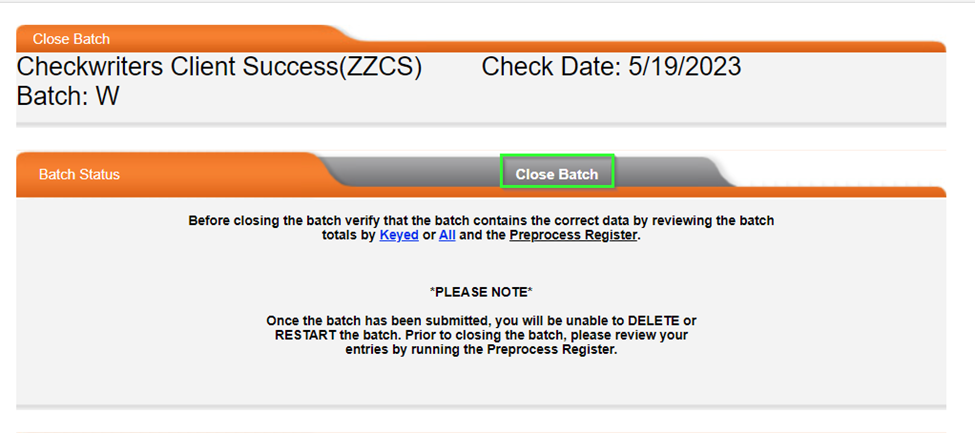
Now that the batch is closed, you can select the Submit tab. This will bring you to the Print Checks screen. You will notice a disclaimer that the payroll must be submitted after the checks are printed to avoid any potential direct deposit failure or IRS Tax penalties. Above this, there is are two options: Print Checks and Exclude Direct Deposit Vouchers.
By default, when printing checks, direct deposit vouchers will be included. If you would ONLY like to print live checks, you will need to check the Exclude box.
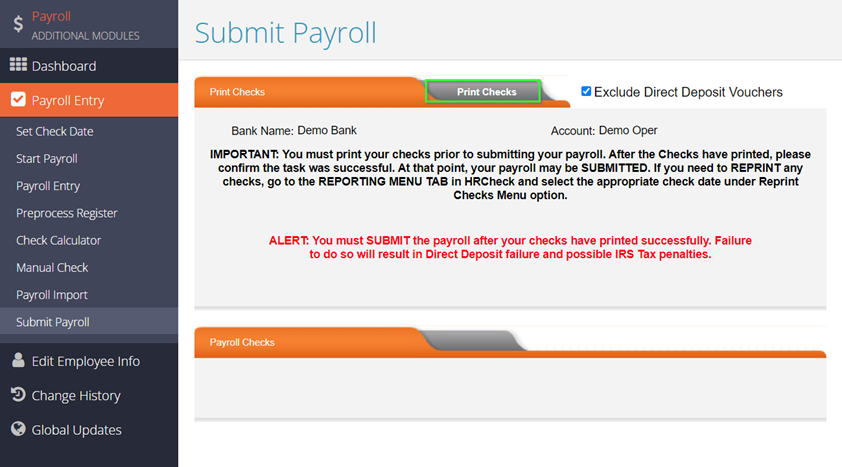
Once that is selected, you can select Print Checks to populate a Download link for you to select. Selecting this will bring up the PDF containing the live checks. Please note, agency checks are not printed at this time. They will be printed after payroll is processed. Please refer to the Printing Checks Through Reporting section, starting on Page 5.
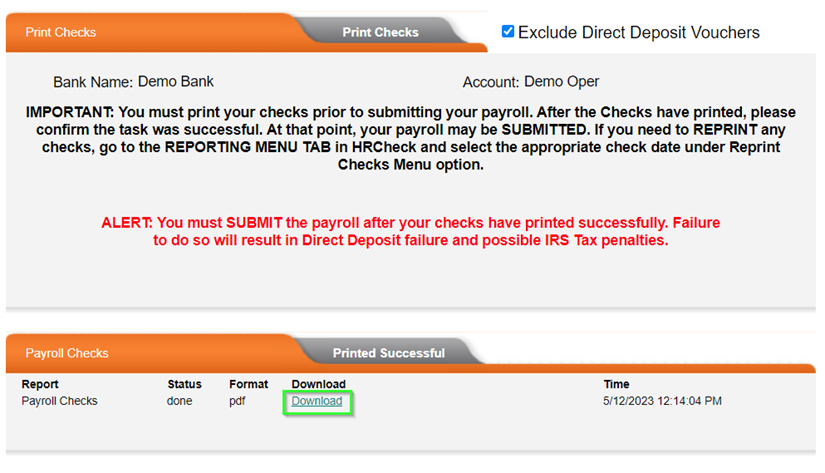
Once you have the file pulled up, you can use the ‘Print’ option to print these checks.
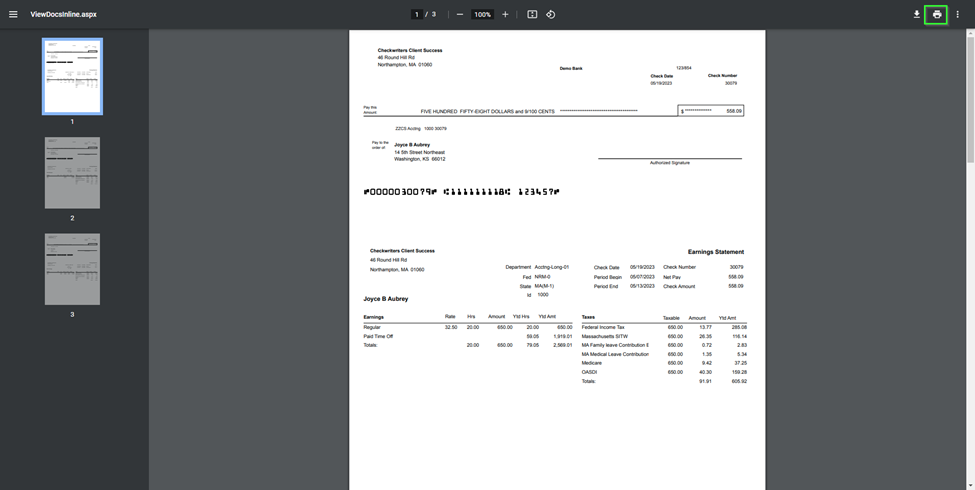
After the checks are printed, you will need to go back to the Print Checks screen and then select Printed Successful to move forward.
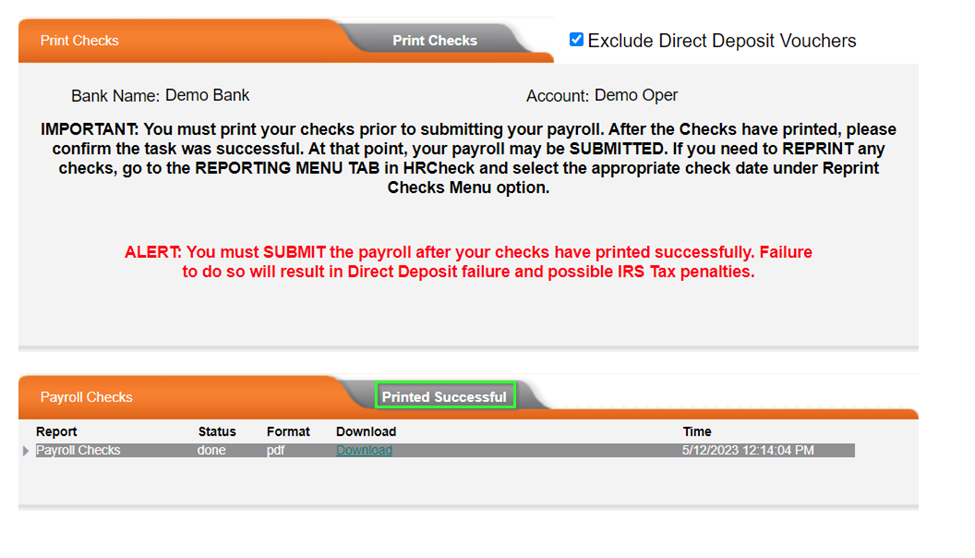
After that is selected, you can select Submit Payroll to finalize the payroll. Once that is done, you will be brought back to the Payroll Dashboard that will contain three green check marks and an indication that payroll has been submitted.
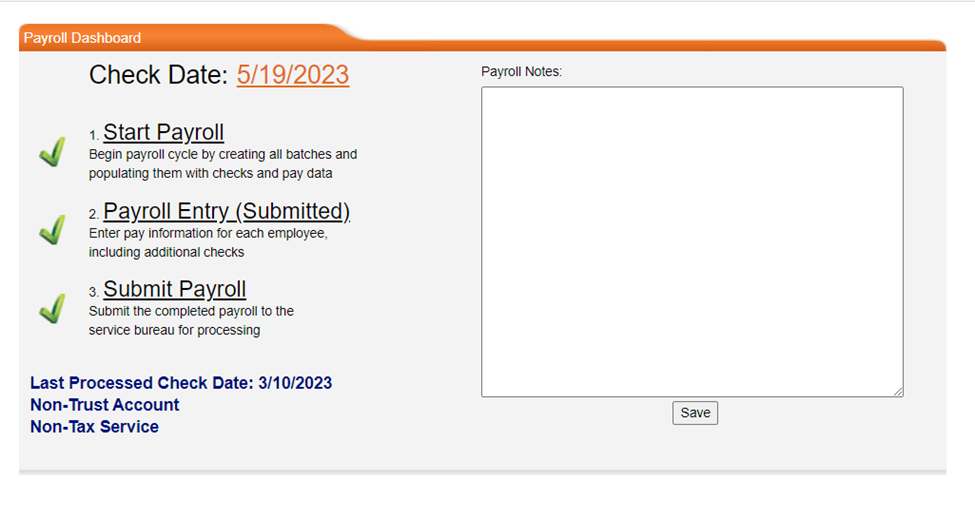
PLEASE NOTE: ONCE PAYROLL IS SUBMITTED, NO CHANGES SHOULD BE MADE TO EMPLOYEE’S PROFILES AS THEY CAN ADVERSELY AFFECT EMPLOYEES PAYS, INCLUDING THE CHECKS THAT HAVE BEEN PRINTED. PLEASE HOLD OFF ON MAKING ANY CHANGES UNTIL AFTER YOU RECEIVE NOTIFICATION THAT YOUR PAYROLL HAS PROCESSED.
Printing Checks Through Reporting
The other option in printing checks is through using the Reprint Checks option in the Reporting module. After navigating to this area, you will see a list of past check dates as well as two tabs – Payroll and Agency.
The payroll tab will contain your actual live payroll checks. The agency tab will contain any third party agency checks you may have such as a Tax Levy or other Garnishment. To print your payroll checks, select the pencil to the left of the check date you would like to print the checks for.
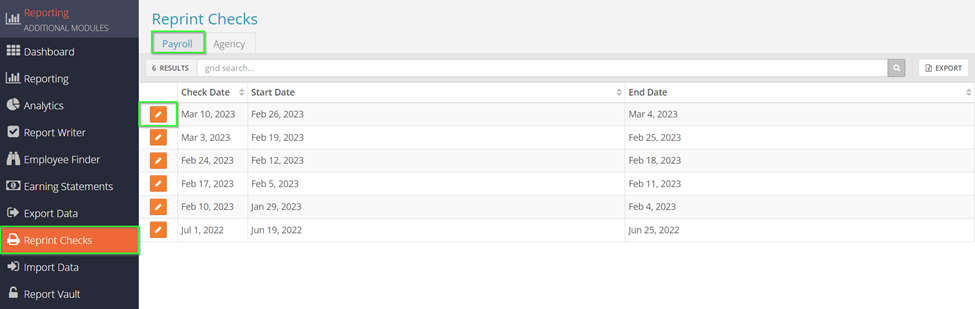
This next screen will list out the employees who received a live check as payment in that check date. Checking the box to the left of the employee in the Assign tab will include that employee’s check in the PDF that gets generated. Select Print to generate the PDF.
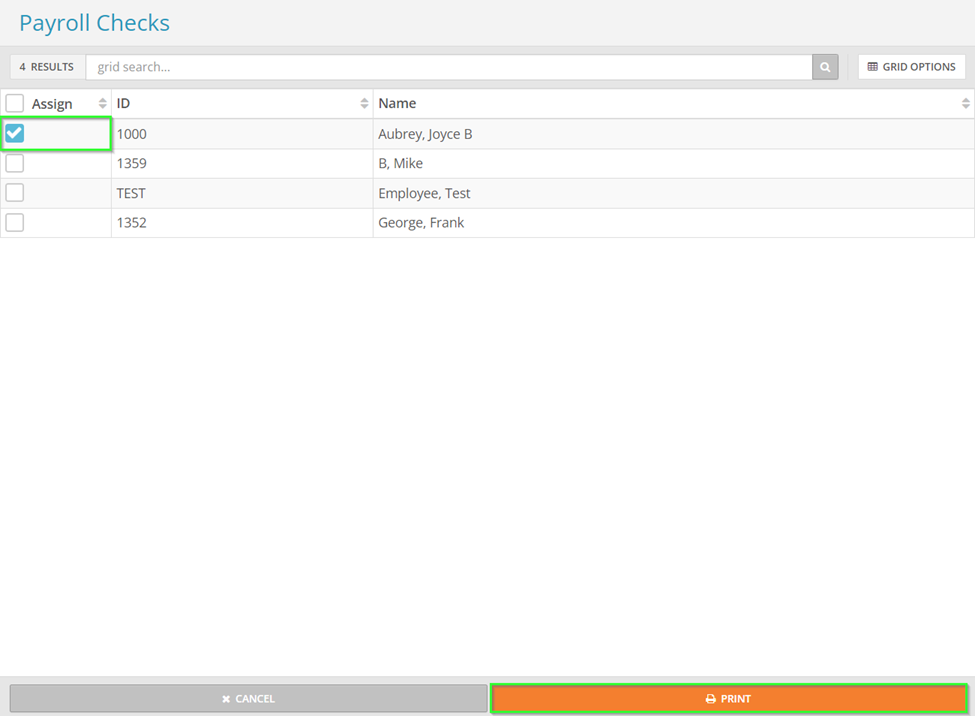
Once generated, you will be able to use the print option to print the live check(s).
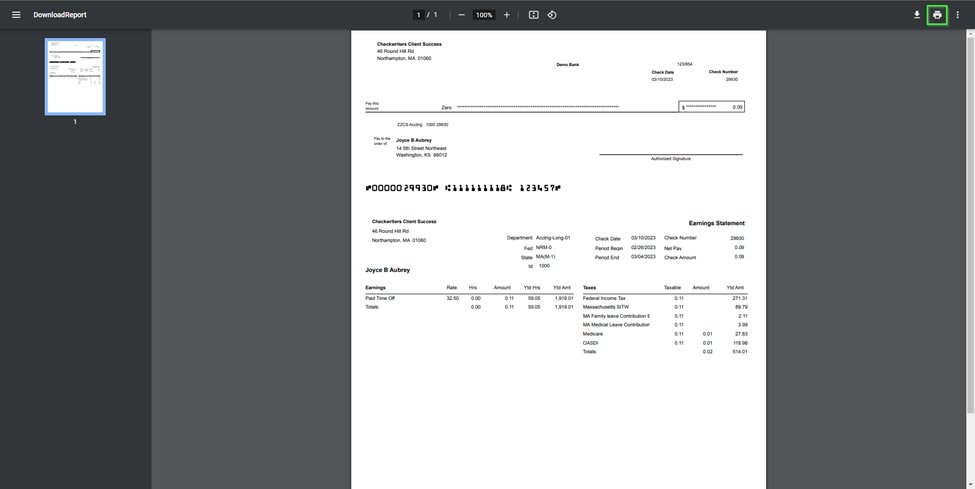
The Agency tab will function like the Payroll tab. You will be able to select the check date you’d like to print the agency checks for and it will list out all of the third party agencies you had checks generated for in the selected payroll. Checking the agency and then selecting Print will generate the PDF containing the agency checks. Once that is printed, the checks can then be signed and sent to your agency.
