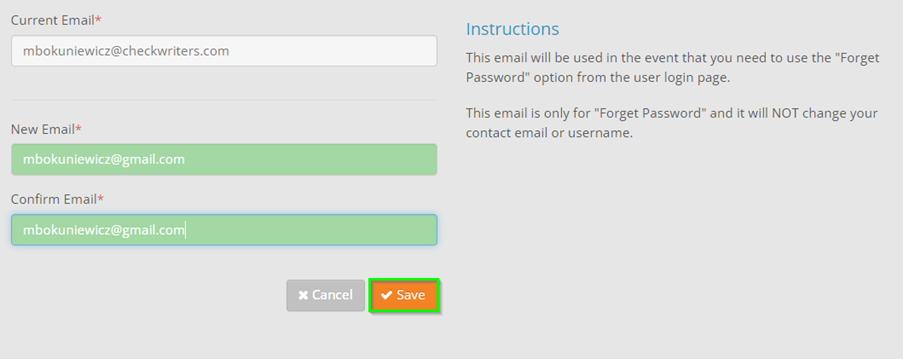How do I change my password and password reset email?
This article will cover how to change passwords and password related items.
Table Of Contents
Password Related Changes in ESS
Step-by-Step Guide to Resetting Your Password
Passwords can often be forgotten, especially when a user hasn’t logged in to their profile recently. If a password is forgotten, there is a Forgot Password Link right on the login screen. Selecting this will start the Forgot Password process.
Download the step-by-step guide to resetting your password here.
1. Start at the login screen
- On the Checkwriters login page, click “Forgot your password?”

Tip: Please do not have your password auto-filled in the device you are using. This can cause issues when logging in as the device you are using likely has the previous password saved.
2. Enter your information
- Type your username (it’s likely your email address).
- Enter the first five digits of your home zip code.
- Enter the last four digits of your Social Security Number.
- Click “Next.”

3. Answer security questions
- Answer one of the three security questions you set up when you created your account.
- Click “Next.”

4. Check your email
- You’ll see a message saying a temporary password was sent to the email address you set up for password recovery.
If you do not have access to this email address anymore, you will need to have your payroll administrator reset your password. - Click “Next” to go back to the login page.

- Check your email for the temporary password(it should arrive soon).

Please note: the email comes from notifications@mg.checkwriters.com.
Tip: Check your spam/junk/other folder if you do not see it in your inbox within 5 minutes of sending the password reset request.
5. Log In with Temporary Password
- On the login page, enter your username and the temporary password.
- Copy and paste the temporary password to avoid mistakes (make sure no extra spaces are included).
- Click “Login.”

Reminder: Don't use a saved password—your old one won't work! Before entering your temporary password, clear any dots in the password field.
6. Set a New Password
- You’ll be asked to enter the “Current Password”(this is the temporary password).
- Enter your new password (choose something you’ll remember).
- Click “Save.”

The new password must meet the following requirements:
- It must be at least 8 characters.
- It must be mixed case (have at least one upper case and one lower case letter).
- It must have at least one number.
- It must have at least one special character (for example, an exclamation point).
- It cannot be an old password.
Please note that passwords expire every 60 days.
You will receive an email confirmation that your password has been changed.
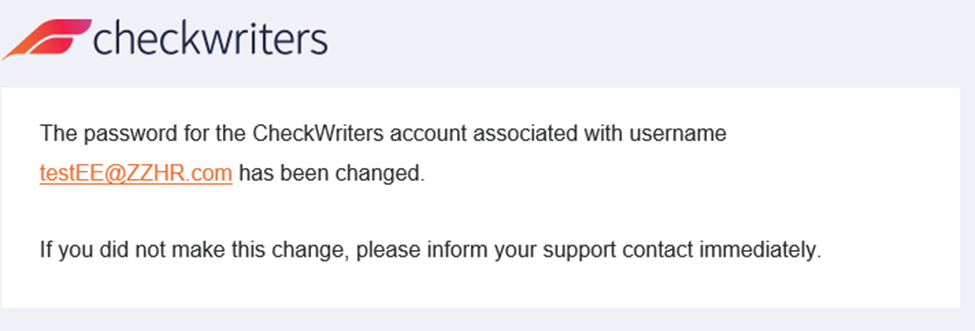
Using the Change Password Tool in ESS
There is also a Change Password option located in Employee Self Service (ESS). To access this, you will need to be logged in. Select the icon of the arrow pointing down next to your name followed by Change Password.
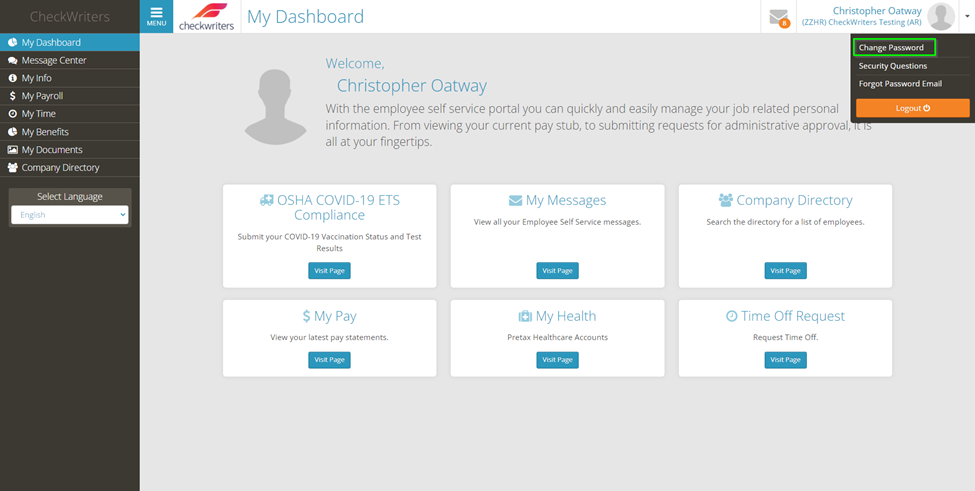
This will bring you to a screen where you will type in your current password and the new password (you will type in the new password twice to confirm you typed it in correctly). Once finished, select Save.

Just like with the Forgot Password option, you will receive an email confirming your password has been changed.
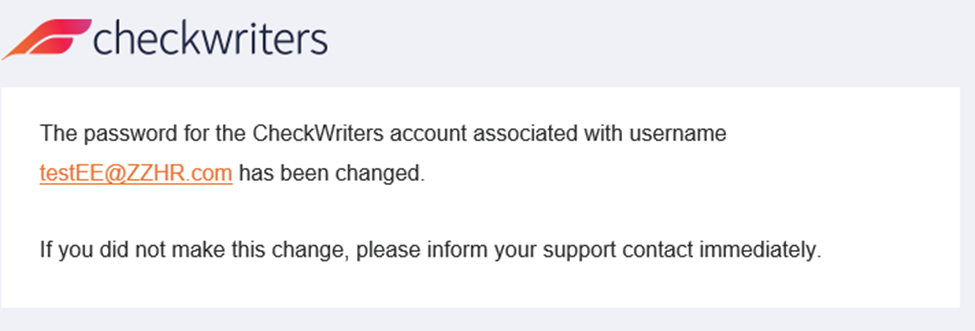
Password Related Changes in ESS
In Employee Self Service, there are options to change your Security Questions and Forgot Password Email. To change these, select the same arrow in the top right next to your name that you would select change your password. To start off, we will select the Security Questions option.
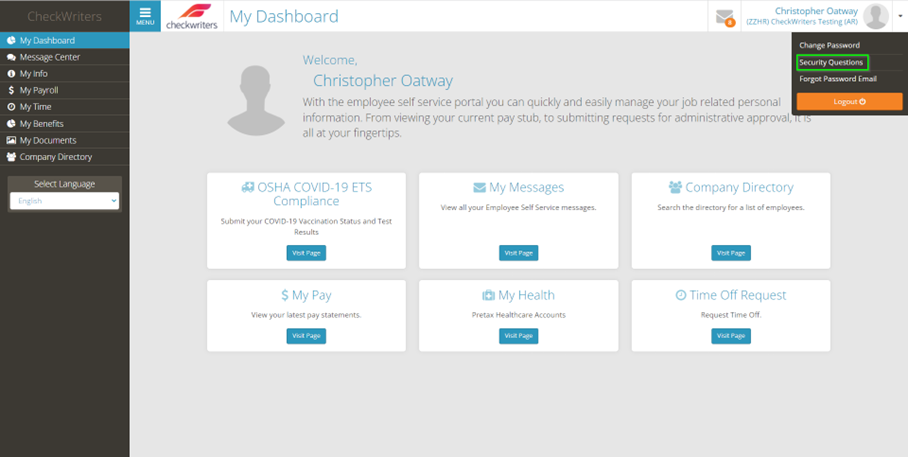
The Security Questions screen will just prompt you to select 3 questions and to type in answers for each question. Once finished, select Save.
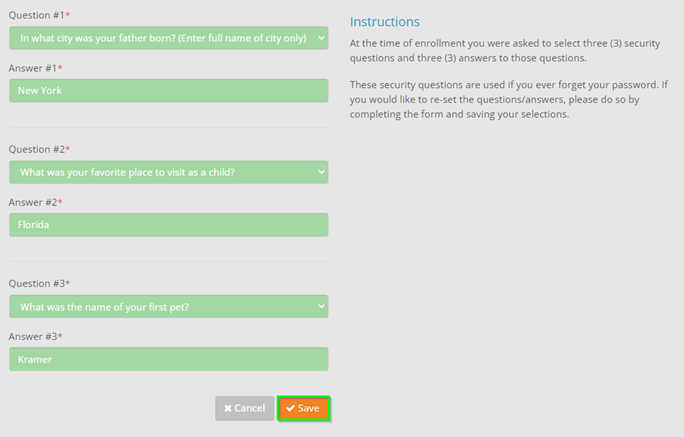
You may also change the email address temporary passwords get sent to by using the Forgot Password Email option.
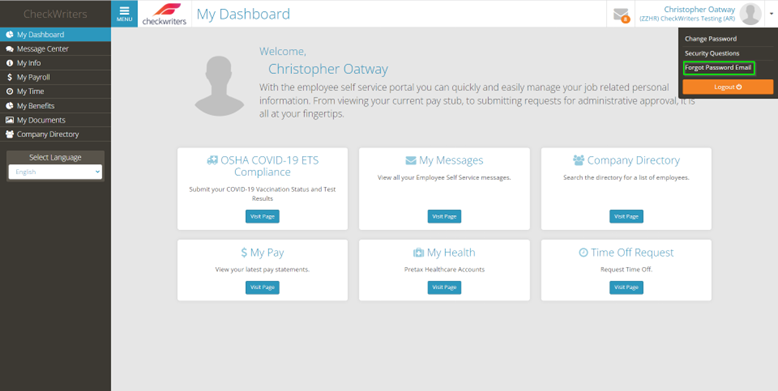
Here, you will see your current forgot password email. You will just need to enter the new email twice and then Save to change the email.