Direct Deposit for Employees (ESS)
Learn how to add a direct deposit during Onboarding, request a new direct deposit, and make changes to an existing one.
Direct Deposit allows you to automatically receive payment, without the need to cash a paper check. This article takes you through the different steps of the Direct Deposit process.
Tip: Check out our article for Administrators: Direct Deposit for Administrators.
Direct Deposit Layout
- Amount Codes Explained
- Priority Explained
Add Direct Deposit During Onboarding
Manage and Add New Direct Deposits
- Add a New Direct Deposit
- Change an Existing Direct Deposit
- View Past Direct Deposits
Examples of Common Direct Deposit Configurations
Direct Deposit Layout
The Direct Deposit entry page consists of six different fields. Take a look at each field and its description to learn more.
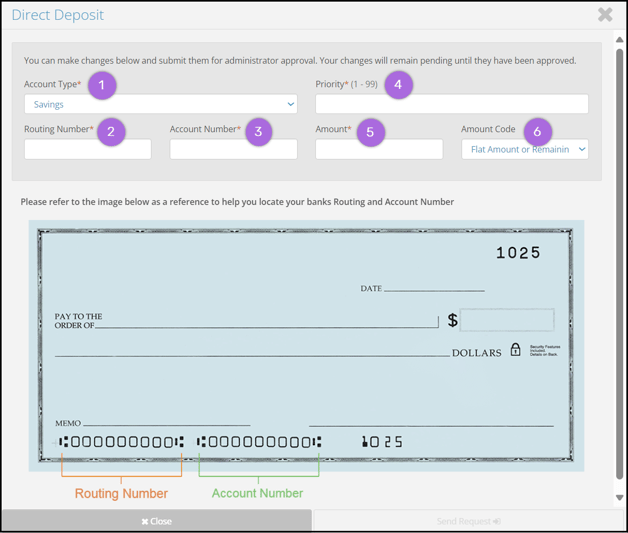
- Account Type: Is your direct deposit going into a Checking account or a Savings account?
- Routing Number: Enter your bank’s routing number. This is the 9-digit number that can be found at the bottom of your personal checks or in your bank’s online portal.
- Account Number: Enter your account number at the bank whose routing number you entered into the Routing Number field. This will be the 8- to 12-digit number at the bottom of your personal checks.
- Priority (1-99): This field determines the order in which direct deposits will be processed. “1” is the top priority and “99” is the last priority. Check out our examples to better understand how to set up priorities.
- Amount: Enter the Flat Amount number or Percentage of pay that you want to be deposited into your bank account.
- If you choose a Flat Amount in the Amount Code field, you will be prompted to enter a Flat Amount number.
- If you choose a Percentage in the Amount Code field, you will be prompted to enter a Percentage of pay.
- Amount Code: Use the drop-down menu to select which amount code will be associated with this direct deposit. Unsure of which amount code to use? Check out Amount Codes Explained.
Note: During the onboarding process, Flat Amount or Zero and Percentage of Net Pay are the only enabled amount codes. If you wish to use the Flat Amount or Remaining Net Pay or Remaining Net Pay less Flat Amount codes, you can add those direct deposits after onboarding.
Amount Codes Explained

Flat Amount or Remaining Net Pay
- This code is used to deposit a flat amount into an account.
- If the flat amount is less than the net pay, the system will deposit the flat amount and the remaining pay will move to the next priority account.
Example: My flat amount is $30 and my net pay is $40. Using this code, the $30 flat amount will be deposited and $10 will move to the next priority account.
Note: The Amount entered should never be $0 if using this code.
Percentage
- This code is used to deposit a percentage of the net pay into your account.
Example: My net pay is $40 and I choose to deposit 50% of my net pay using the Amount field. Using this code, $20 will be deposited.
Note: If you want to add an Amount of 100%, the Priority must be set to 99.
Flat Amount
- This code is used to deposit a flat amount into an account.
- If the net pay is less than the flat amount, the system will not deposit any money into this direct deposit account. The system will move on to the next priority account.
For example: My flat amount is $30 and my net pay is $20. Using this code, $0 will be deposited into this account.
Example: My flat amount is $30 and my net pay is $40. Using this code, $30 will be deposited into this account and $10 will move to the next priority account.
Note: The Amount entered should never be $0 if using this code.
Net Pay minus Flat Amount
- This code is used to issue a physical check for a specific amount and have the rest deposited in a direct deposit.
Example: My flat amount is $30 and my net pay is $40. Using this code, I will receive a physical check for $30, and $10 will be deposited into my account.
Priority Explained
The Priority field indicates the order of operations for your direct deposits.
- You can have up to 99 direct deposits.
- Each direct deposit is set up with a priority number.
- The system will deposit money into Priority 1 first, then Priority 2, etc.
Best Practice: We highly suggest setting up a primary account with the Priority set to "99" and the Amount Code “Percentage of Net Pay” set to "100%".This account will catch all remaining pay after higher-priority direct deposits are completed. This will help you avoid getting a physical check for leftover pay.
Add a Direct Deposit During Onboarding
During the Onboarding process, you can add up to three Direct Deposit accounts. At the bottom of the My Info screen in Onbarding, you will be prompted to add at least one direct deposit account.
- Select Add New to add a direct deposit account.
- Fill in the fields as desired. Refer to the Direct Deposit Layout section of this article for descriptions of each field.
- After all fields have been filled out, the Save button will be enabled. Select Save to finalize your direct deposit account request.
- Repeat steps 1 through 3 to add additional direct deposit accounts.
Manage and Add New Direct Deposits
After you’ve finished Onboarding, you may view, change, or add a new direct deposit account. To navigate to the Direct Deposit tab, sign in to your Employee Self-Service account and use the left-side navigation bar: MyPayroll → Direct Deposit.
Add a New Direct Deposit
When adding a new Direct Deposit, you must make a request that your employer will approve or deny. To make this request:
- Navigate to My Payroll → Direct Deposit
- Select
 Add New.
Add New. - Fill in the fields as desired. Refer to the Direct Deposit Layout section of this article for descriptions of each field.
- Select Send Request.

Tip: Check out this video: Submit a Direct Deposit Change Request
Note: You will receive an email notification when a Change Request is submitted and when your administrator approves a request. If you receive one of these notifications but did not request a change, contact your employer immediately as there may be fraudulent activity happening on your account. Learn more about Employee Notifications for Direct Deposit Changes.
Change an Existing Direct Deposit
To edit one of your existing Direct Deposit accounts, you must create a Change Request. To create a Change Request:
- Navigate to My Payroll → Direct Deposit
- Select
 Details on the account you wish to edit. This will open the Direct Deposit entry page.
Details on the account you wish to edit. This will open the Direct Deposit entry page. - Select
 Create Change Request.
Create Change Request. - You may request changes to the Priority, Amount, Amount Code, and End Date. See the Direct Deposit Layout section of this article for descriptions of each field.
- Select Save.
Best Practice: Only edit a direct deposit if you want to change the Priority, Amount Code, Amount, or End Date. If you wish to change the bank account (Routing Number or Account Number), we suggest you end date the direct deposit for a date before the next check date. Then request a New Direct Deposit with the new bank information.
Note: You will receive an email notification when your administrator approves a change made to one of your Direct Deposit accounts. Learn more about Employee Notifications for Direct Deposit Changes.
View Past Direct Deposits
View a history of inactive direct deposits by navigating to My Payroll → Direct Deposit → History.

Examples of Common Direct Deposit Configurations
We’ve compiled some examples of common direct deposit configurations. Check out the scenarios in the left column and follow the steps in the right column to set up direct deposits.
We highly suggest setting up a primary account with the Priority set to "99" and the Amount Code “Percentage of Net Pay” set to "100%". This account will catch all remaining pay after higher-priority direct deposits are completed. This will help you avoid getting a physical check for leftover pay.
|
If you want this to happen… |
…do this. |
|---|---|
|
I want all of my pay to go into one account. |
|
|
I want: 50% of my net pay to go into one checking account. 50% of my net pay to go into another checking account. |
|
|
I want: 45% of my net pay to go into one checking account. 30% of my net pay to go into another checking account. 25% of my net pay to go into a savings account. |
|
|
I want: Only $40 to go into a savings account. The rest of my pay to go into a checking account. |
|
If you need additional assistance, please contact your company's payroll or HR department.


